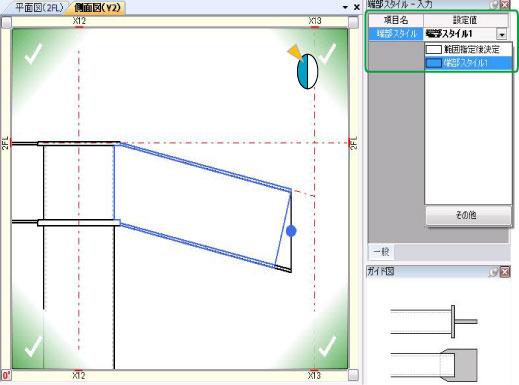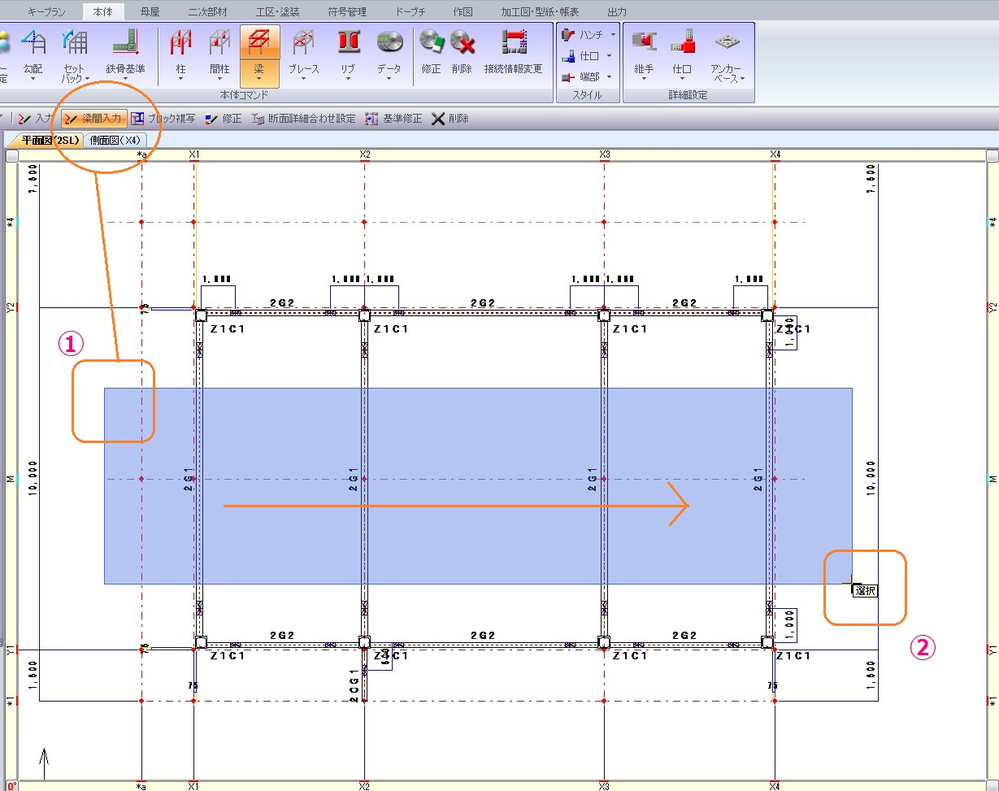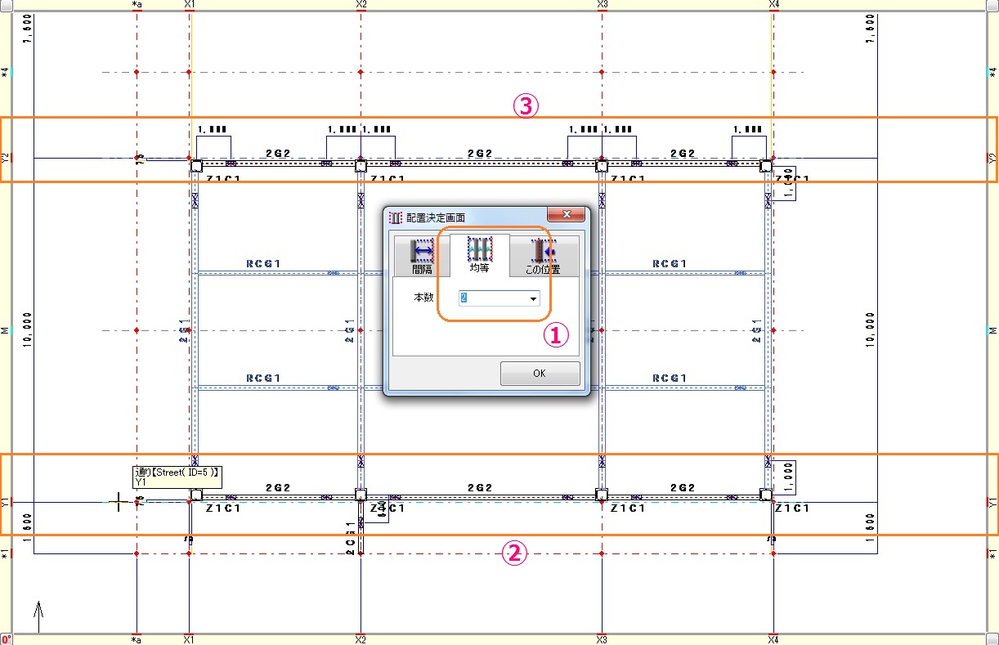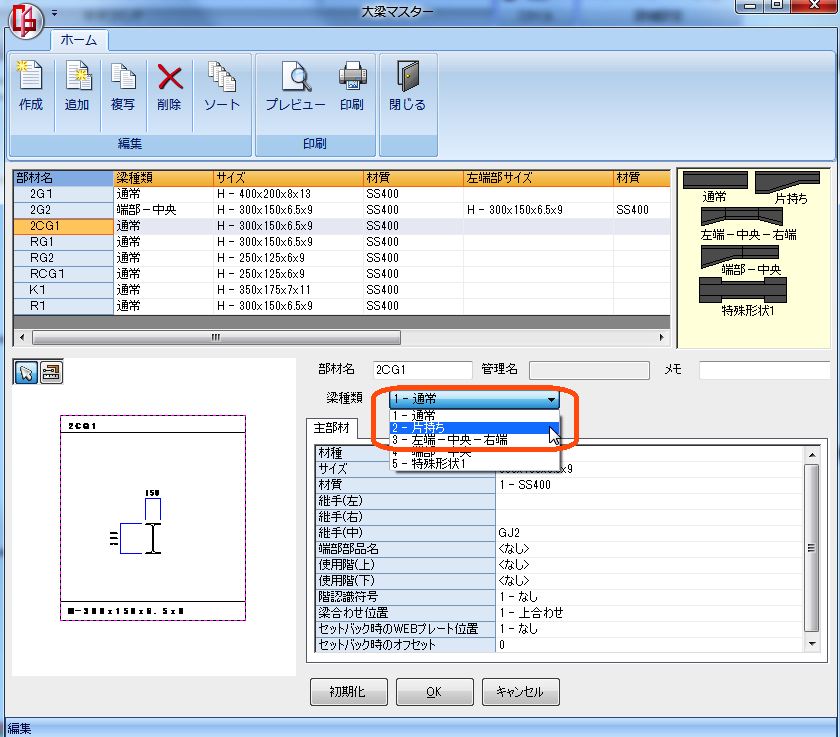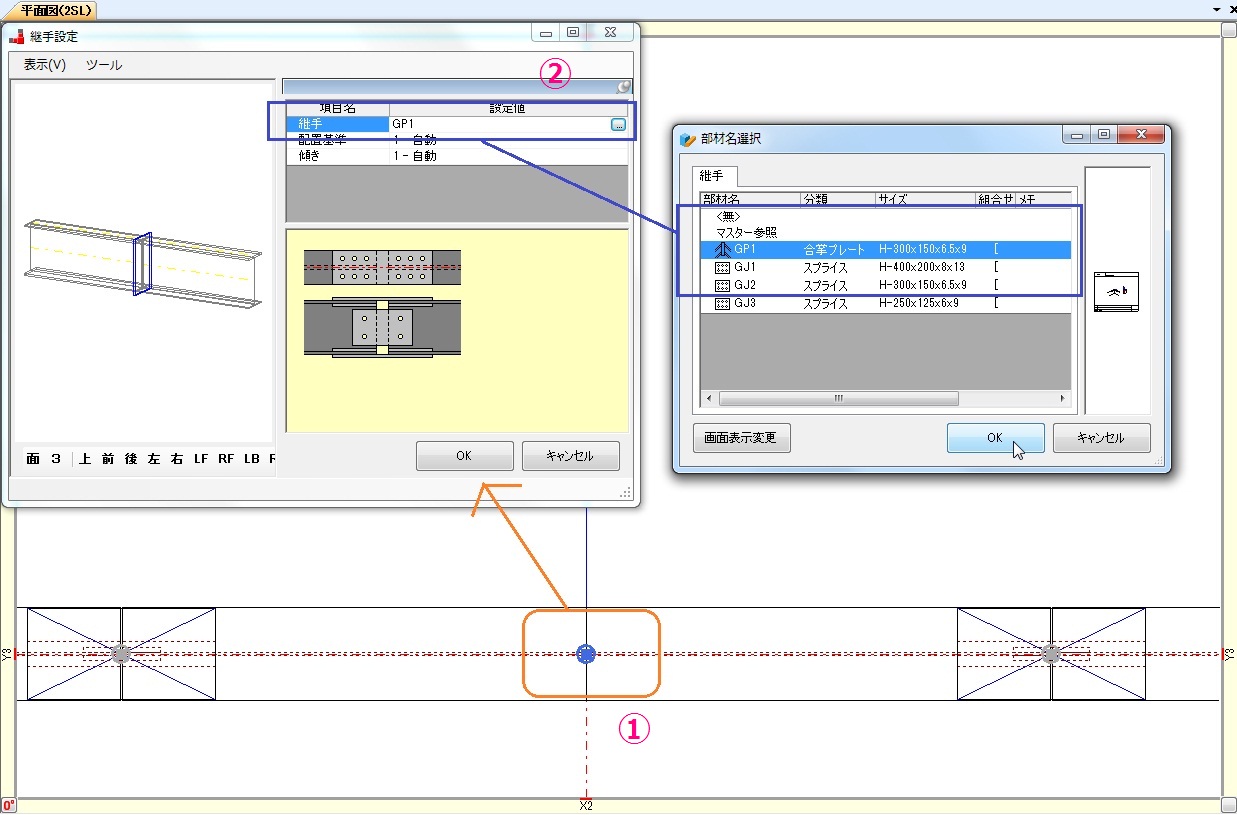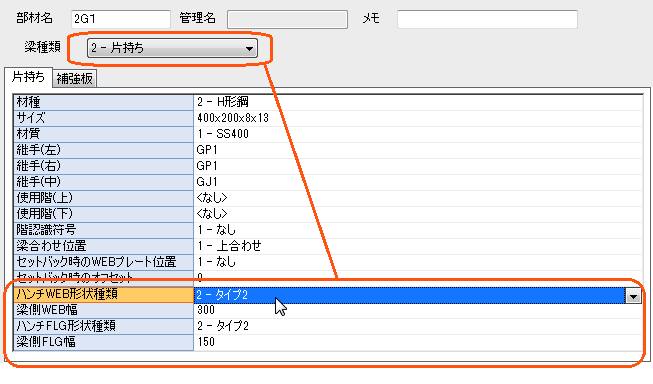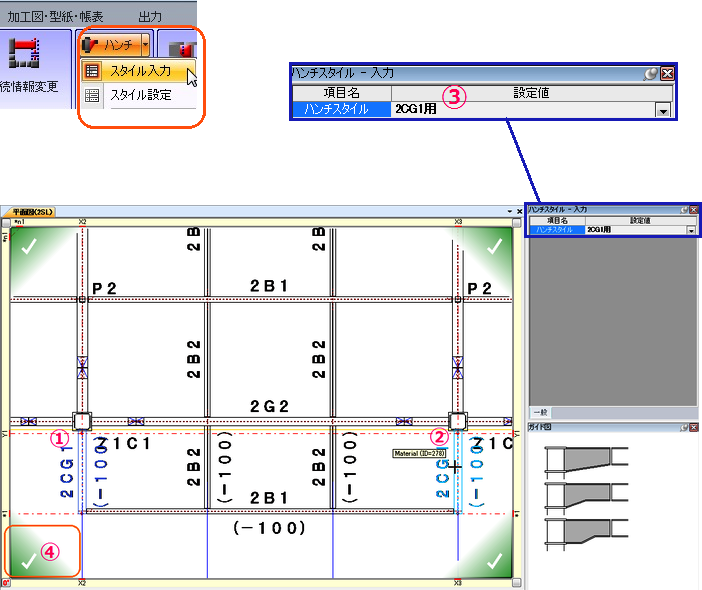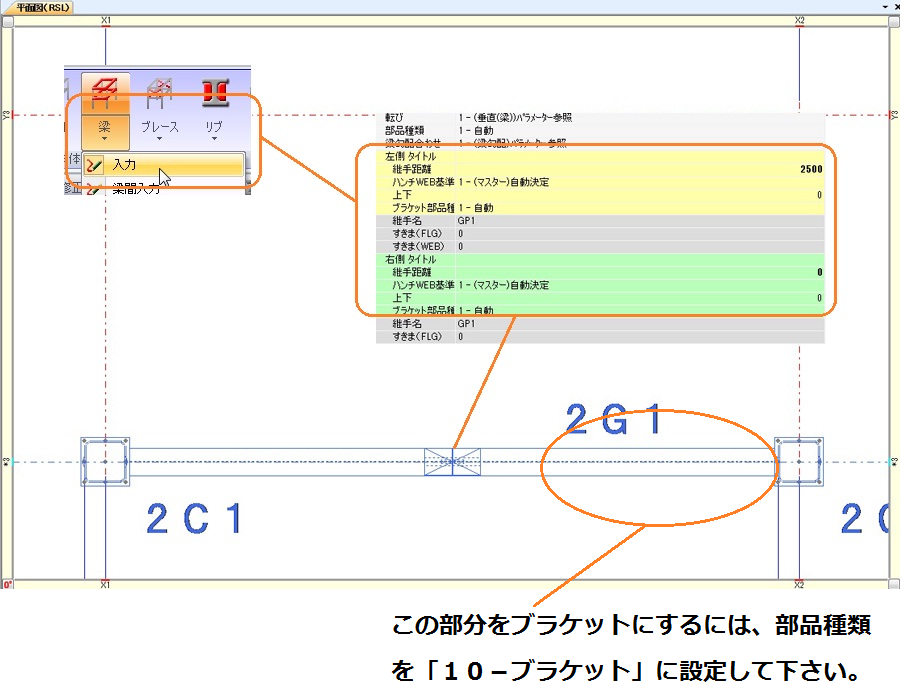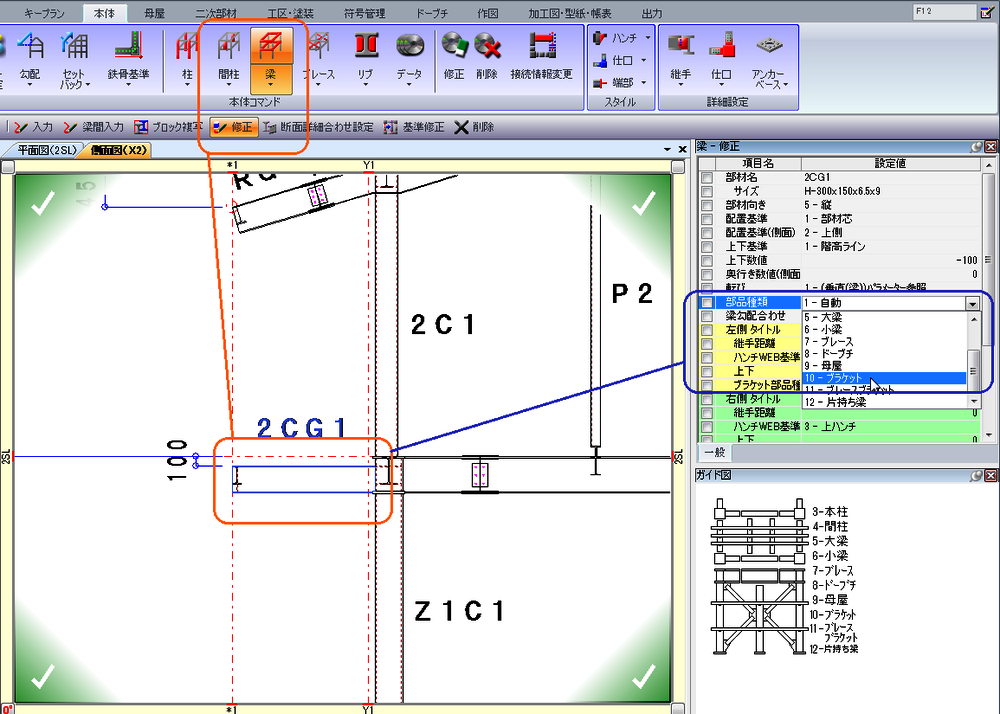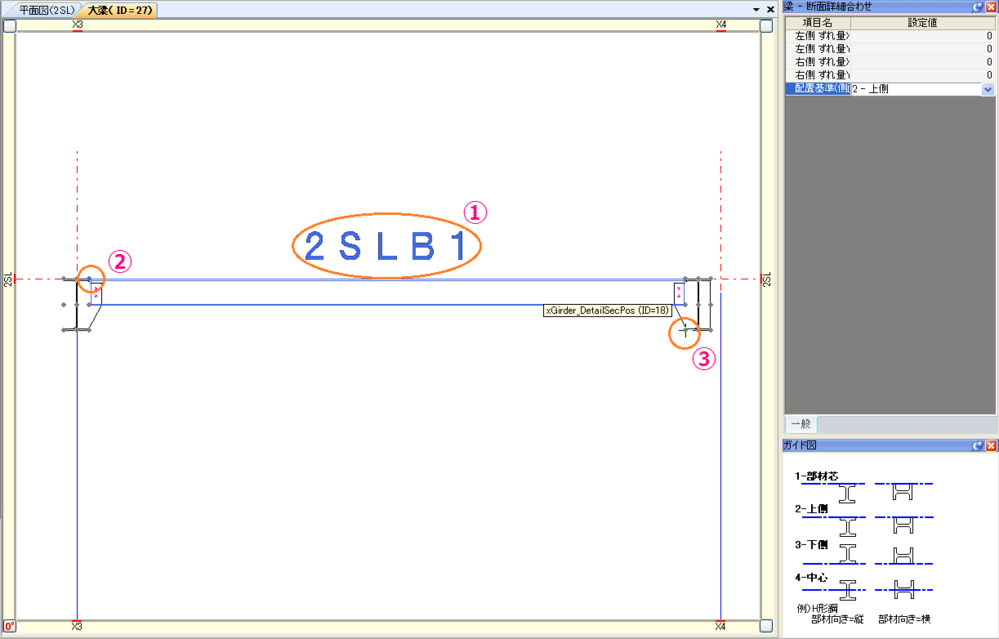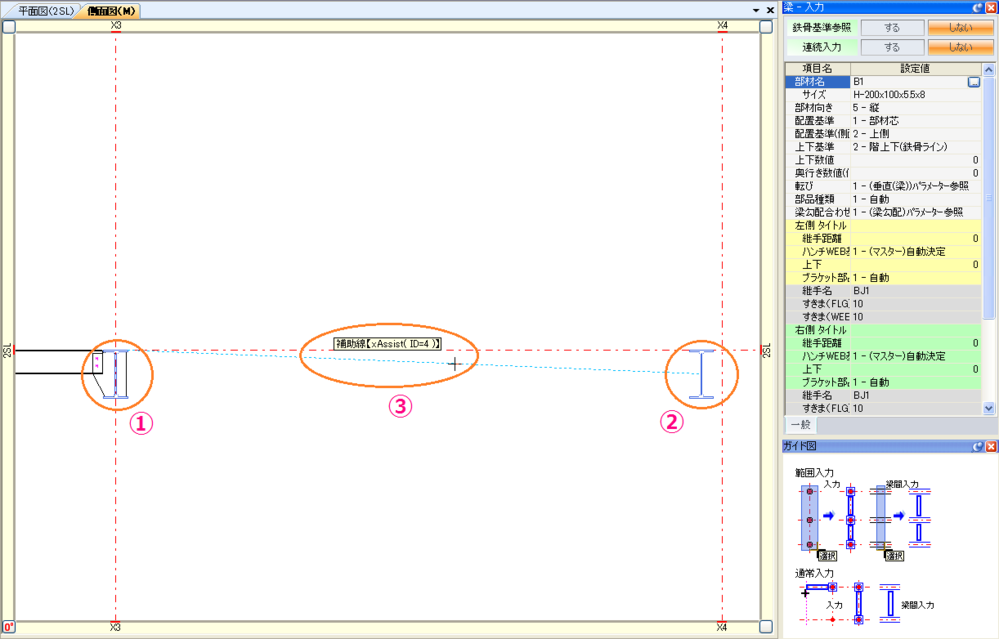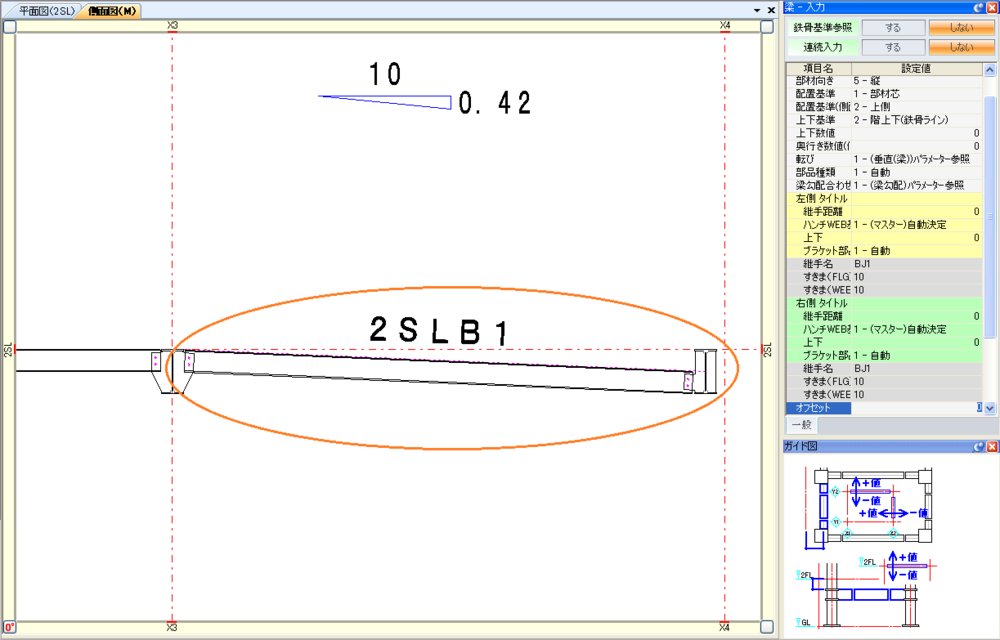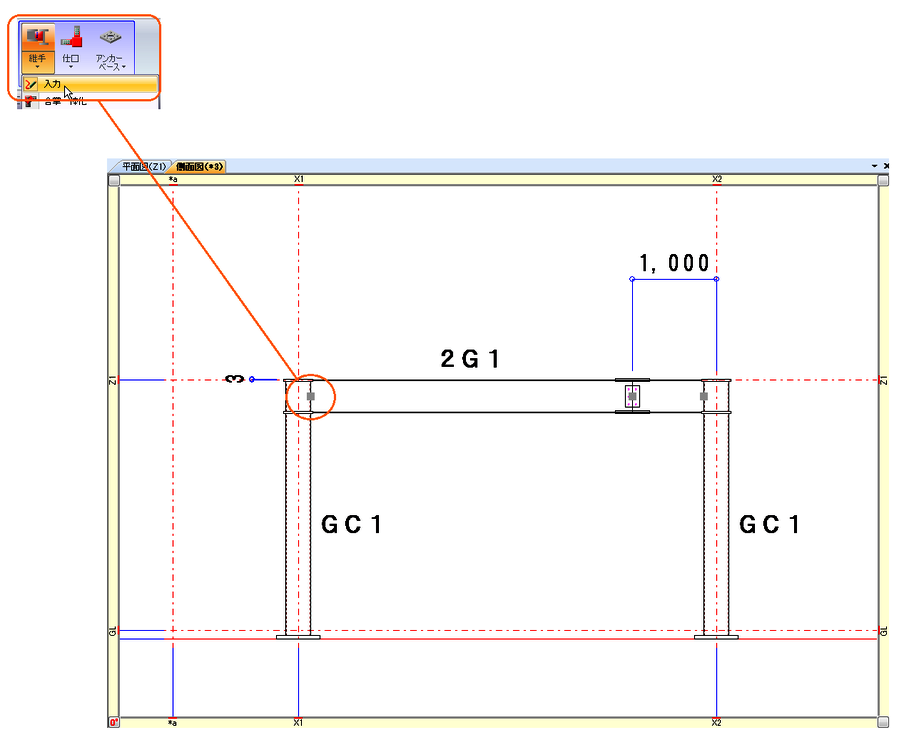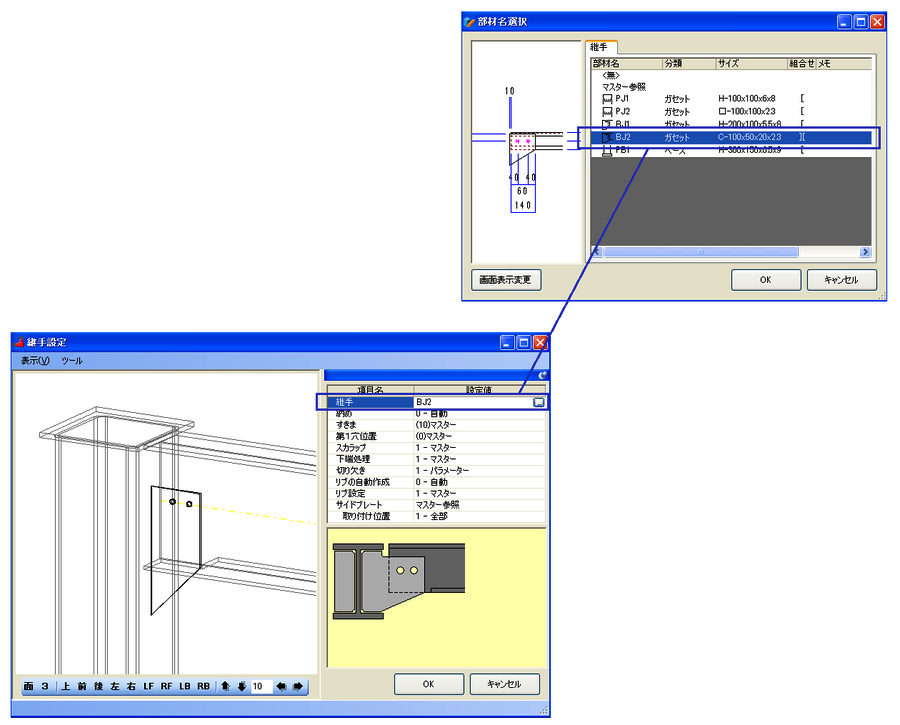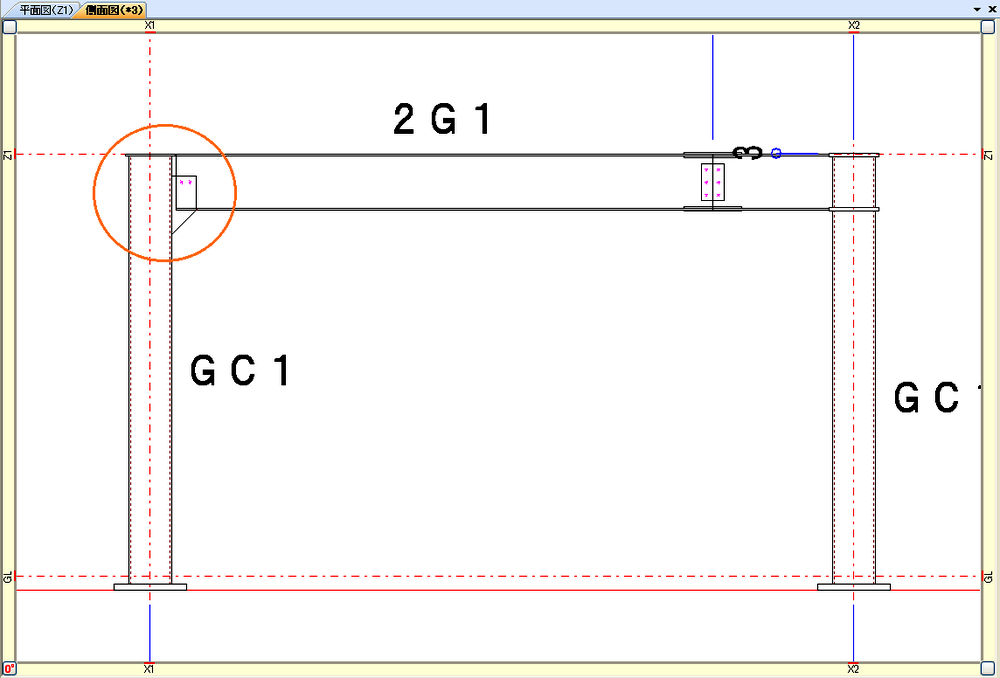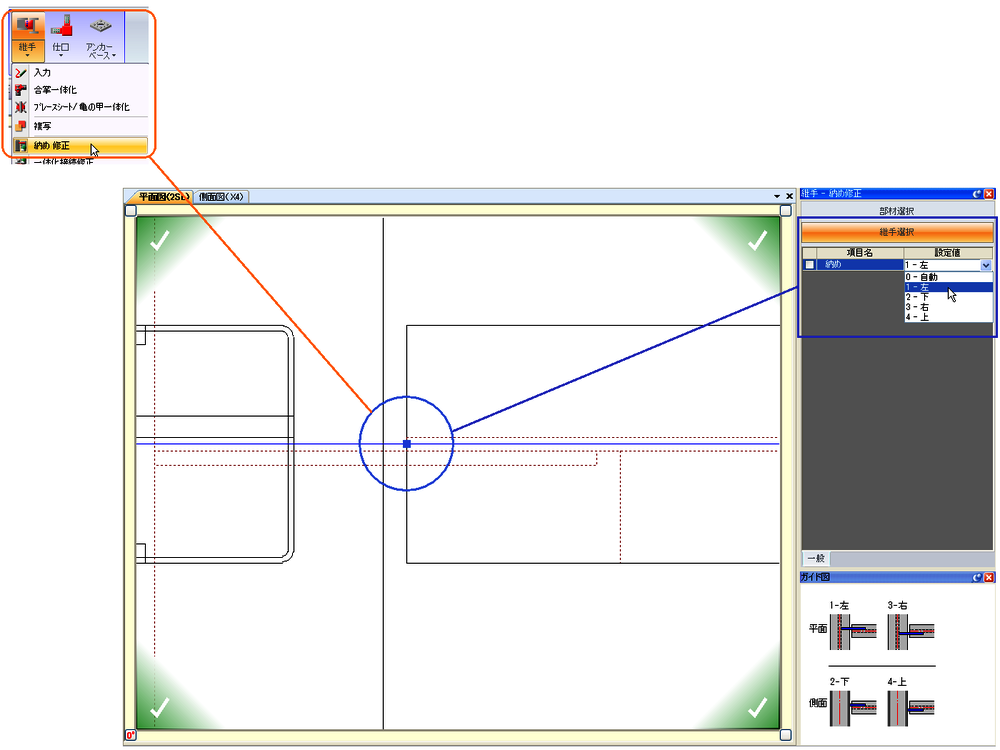hari
梁入力
 複数の大梁に一括で小梁を入力する方法は?
複数の大梁に一括で小梁を入力する方法は?
![]()
梁の梁間入力をクリックします。
小梁を接続する親梁を範囲で選択します。
マウスの右を押したままの状態にして(①)、マウスを移動して、指を離します(②)。
<均等入力の場合>
配置決定画面の中から、配置方法を選択し小梁の本数を入力(①)、
基準となる通りをクリック(②、③)して配置を確定します。
 片持ち梁の入力は?
片持ち梁の入力は?
![]()
マスタ入力で、通常,もしくは片持ち梁を選択し、作成します。
<柱接続の場合>
梁の入力を選択します。
梁先端の通り、補助線など(①)、と柱をクリック(②)し、
基準線を選択して(③)配置します。
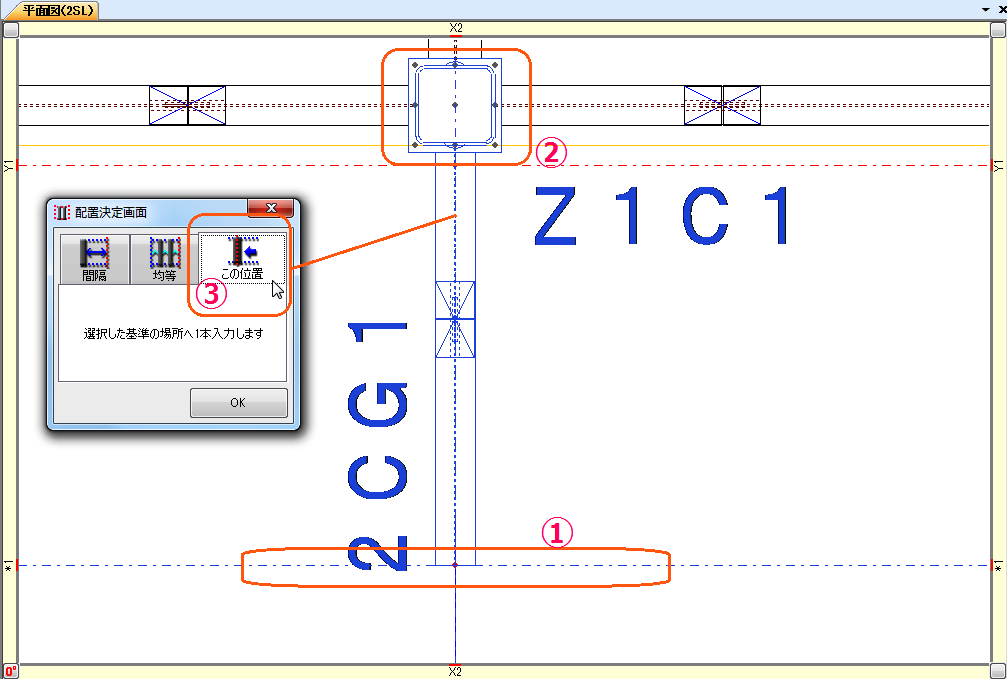
<梁接続の場合>
梁の入力を選択します。
梁先端の通り、補助線など(①)と、親梁をクリック(②)し、
基準線を選択して(③)配置します。
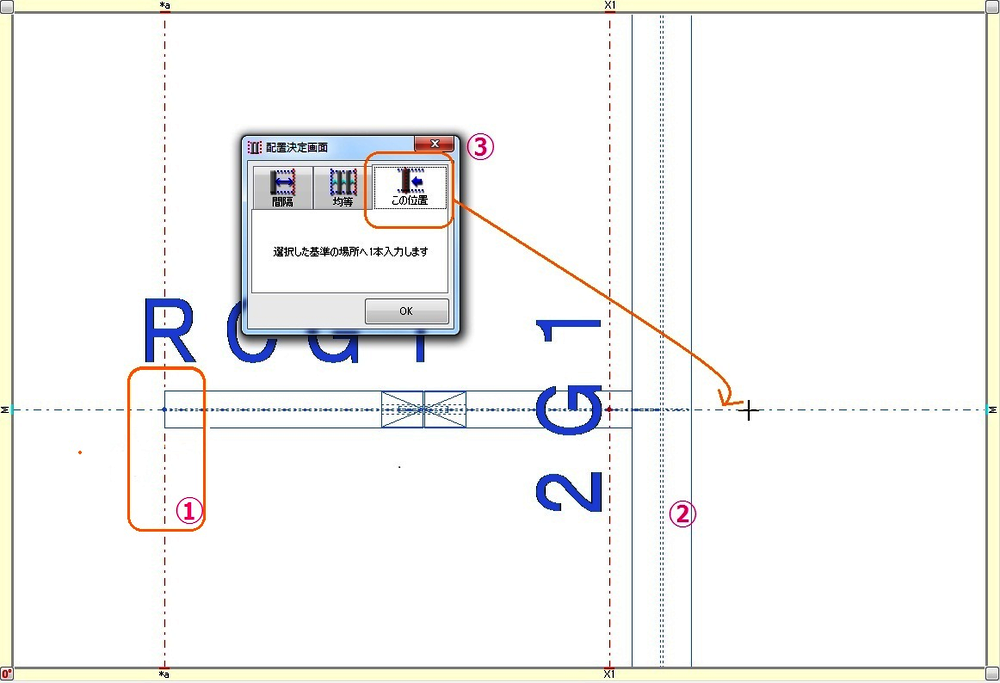
 合掌梁の入力は?合掌プレートはどこで入力するの?
合掌梁の入力は?合掌プレートはどこで入力するの?
![]()
まず初めに、継手マスターで合掌プレートを登録します。

次に、先ほど登録した合掌プレートを、大梁マスターの継手の左右で選択します。
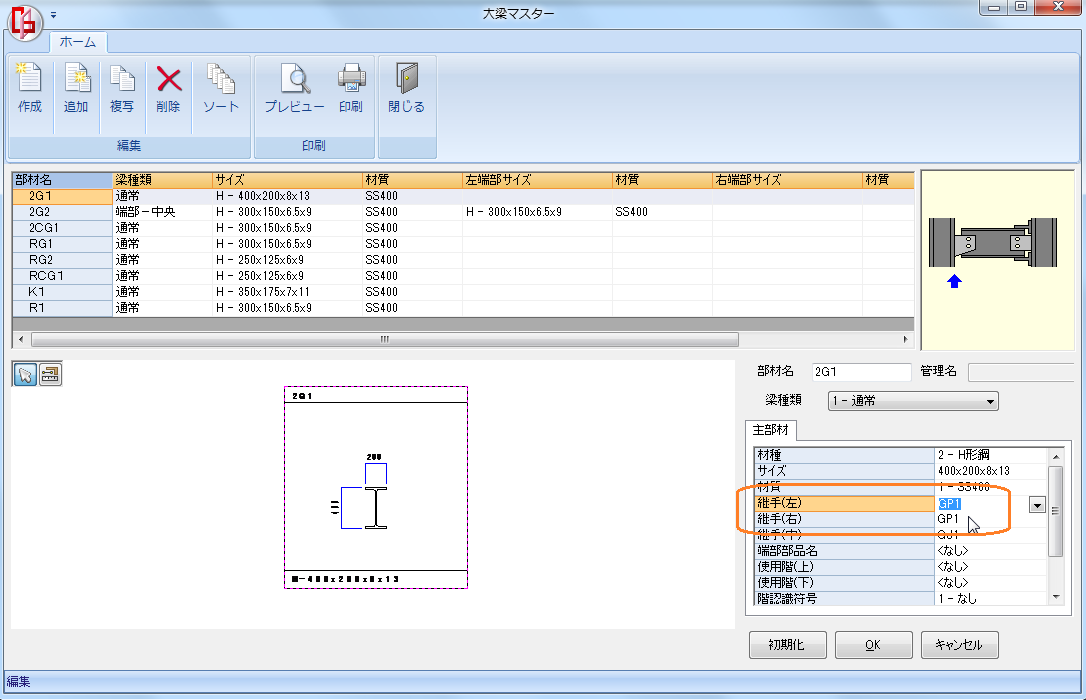
梁の入力で、梁を接続する柱(①)と、交点(②)をクリックし、一本目の梁を配置します。
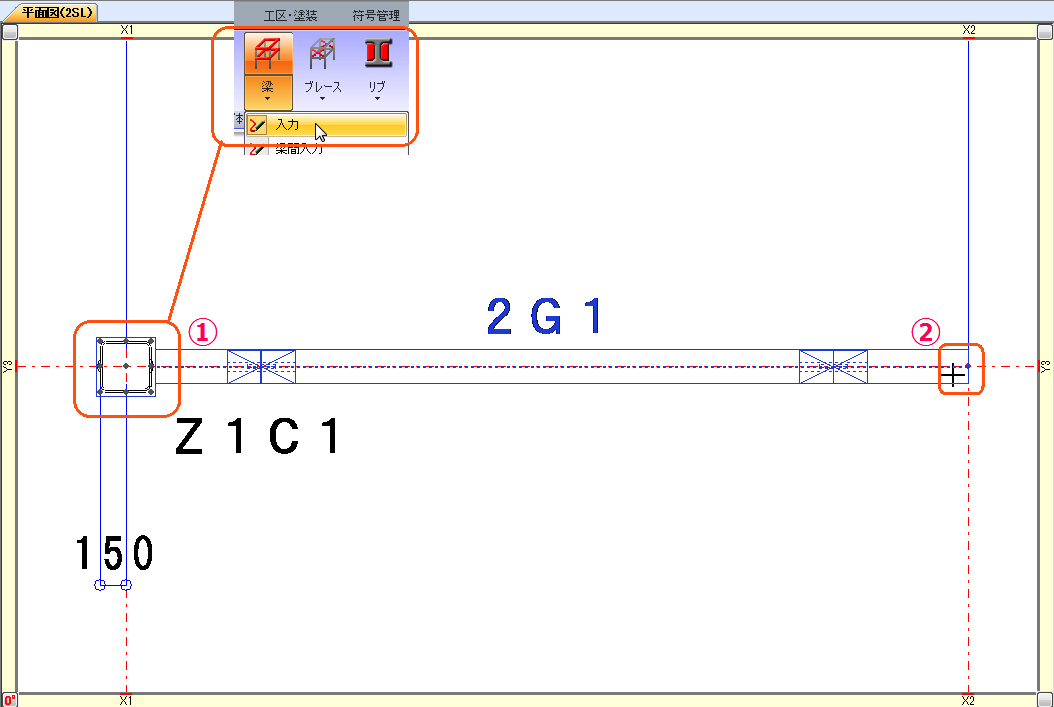
次に梁の■(①)と柱(②)をクリックして2本目の梁を配置します。
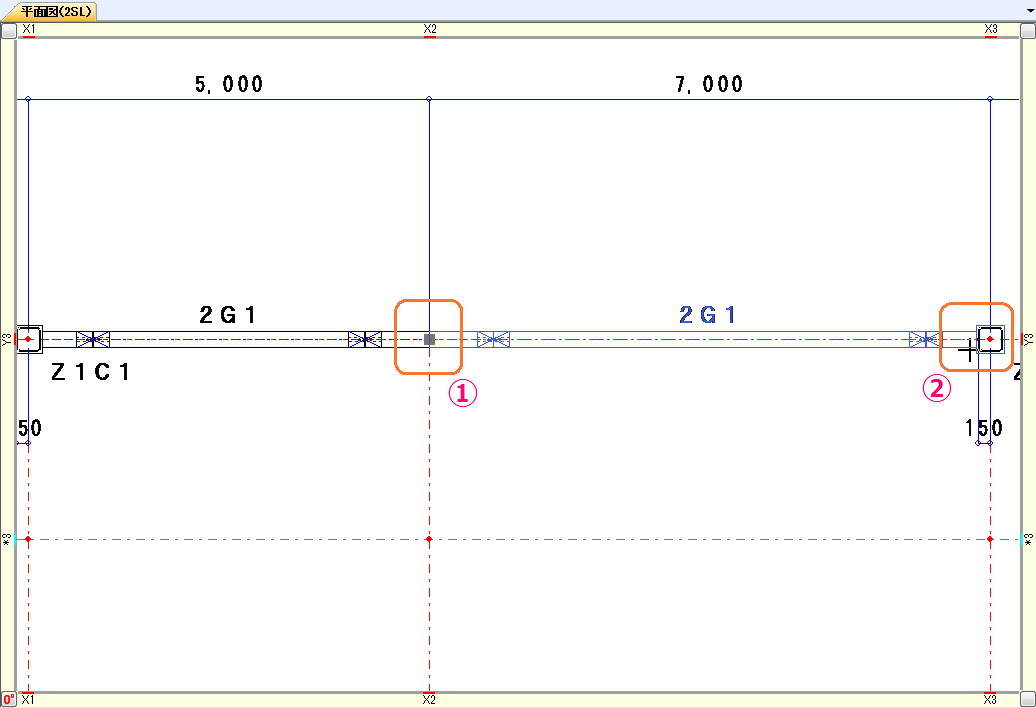
<梁に継手距離を入力しなかった場合>
合掌プレートは自動的に配置されます。
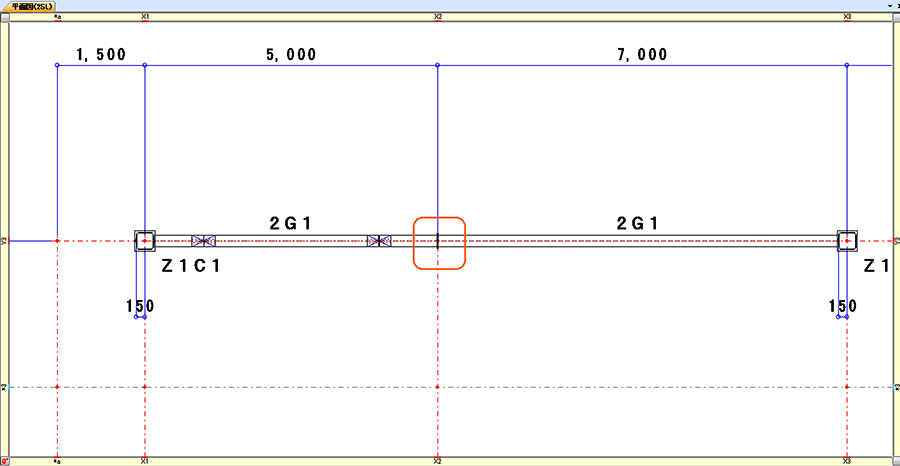
<梁に継手距離を入力した場合>
梁に継手距離を入力した場合、合掌プレートは自動的に配置されませんので、
合掌プレートを入力する必要があります。
継手の入力で、合掌プレートを設定したい場所の■をクリックし(①)、
継手設定で継手に合掌プレートを設定(②)、OKをクリックします。
 片持ち梁にハンチを付けるには?
片持ち梁にハンチを付けるには?
![]()
<大梁マスターで設定する>
大梁マスターの梁種類で2-片持ち梁を選びハンチ形状種類などを設定します。
<梁に個別にハンチを設定する>
ハンチのスタイル設定で、左下の【+追加】をクリック(①)し、
ハンチのスタイルを入力(②)、OKボタンをクリックします。
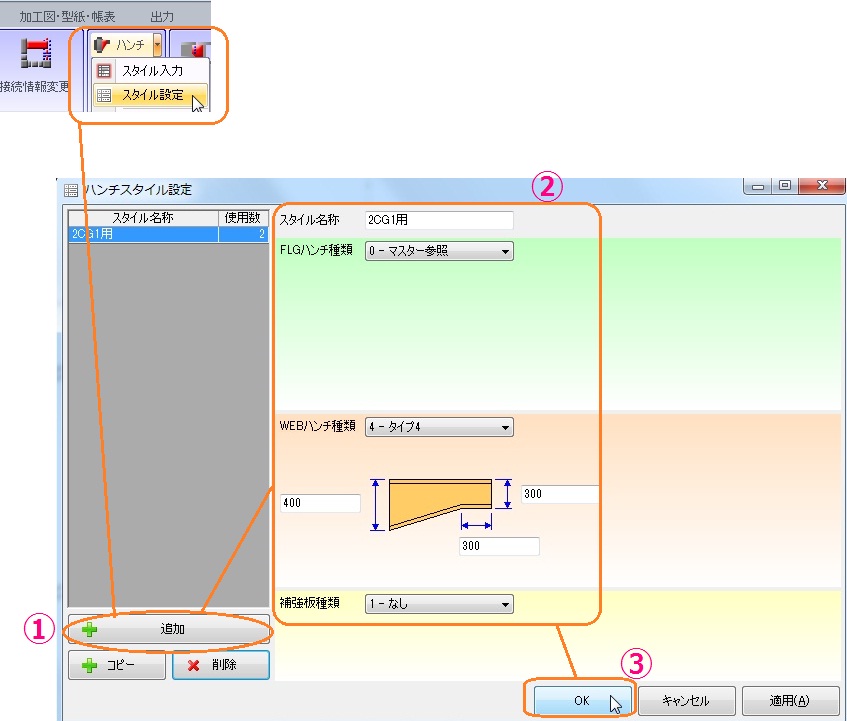
ハンチのスタイル入力で、ハンチをつけたい片持ち梁をクリックし(①,②)、
ハンチスタイルの項目から登録したスタイルを選択し(③)、四隅にある✔をクリックします(④)。
 柱~柱間の梁で、中央に一か所継手を入れたい。その入力方法は?
柱~柱間の梁で、中央に一か所継手を入れたい。その入力方法は?
![]()
梁の入力で、片側だけ継手距離を入力し、配置します。
 片持ち梁のフランジ先端を斜めにしたい場合は?
片持ち梁のフランジ先端を斜めにしたい場合は?
![]()
<斜めの補助線を用いて入力する>
片持ち梁の先端に斜めの補助線を引きます(①)。
梁の入力で、接続する柱と補助線をクリック、
配置方法を選択して(②)OKをクリックすると、
先端が補助線に沿って斜めになります。
 立面入力での梁の奥行の考え方は?
立面入力での梁の奥行の考え方は?
![]()
選択している通りと、配置しようとしている部材の芯(配置基準)によって奥行を考えます。
<選択している通り*3、配置基準3-右側の場合>
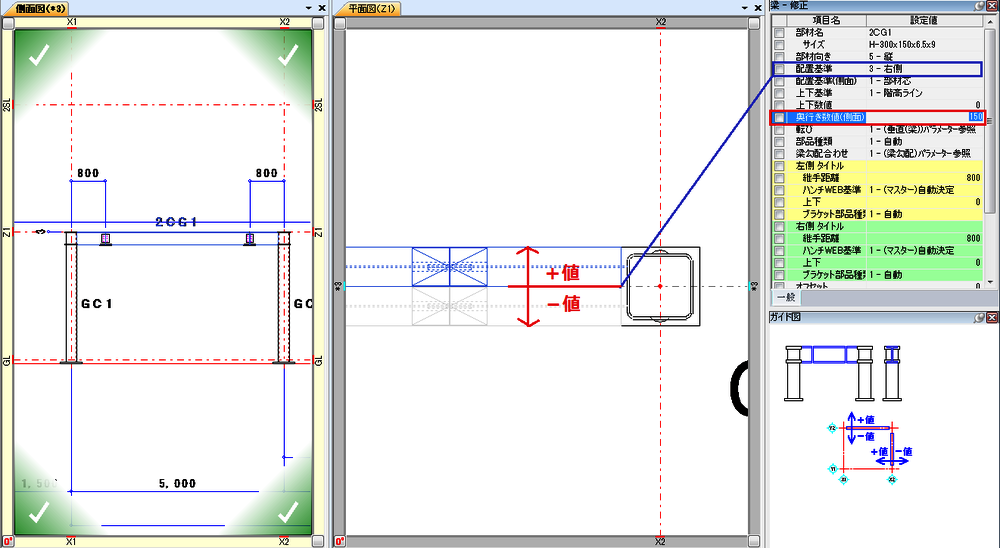
<選択している通りX1、配置基準3-右側の場合>
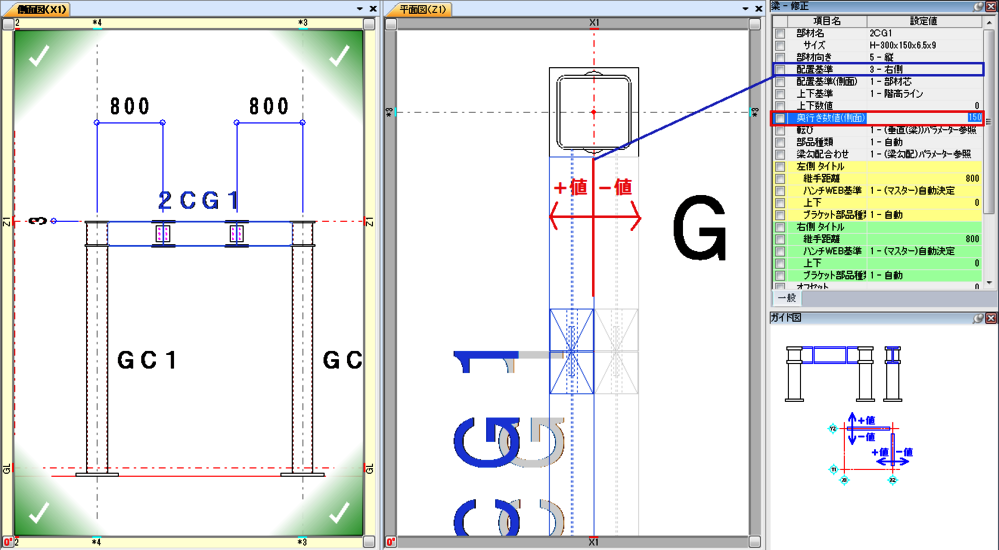
 片持ち梁をブラケット扱いにする方法は?
片持ち梁をブラケット扱いにする方法は?
![]()
梁の修正で、ブラケット扱いにしたい片持ち梁をクリックし、
部品種類の項目から10-ブラケットを選び、四隅にある✔をクリックします。
 梁に個別に勾配をつけたい?
梁に個別に勾配をつけたい?
![]()
<梁の断面詳細合わせ設定で勾配をつける場合>
梁の断面詳細合わせ設定で、勾配をつけたい梁をクリックします。
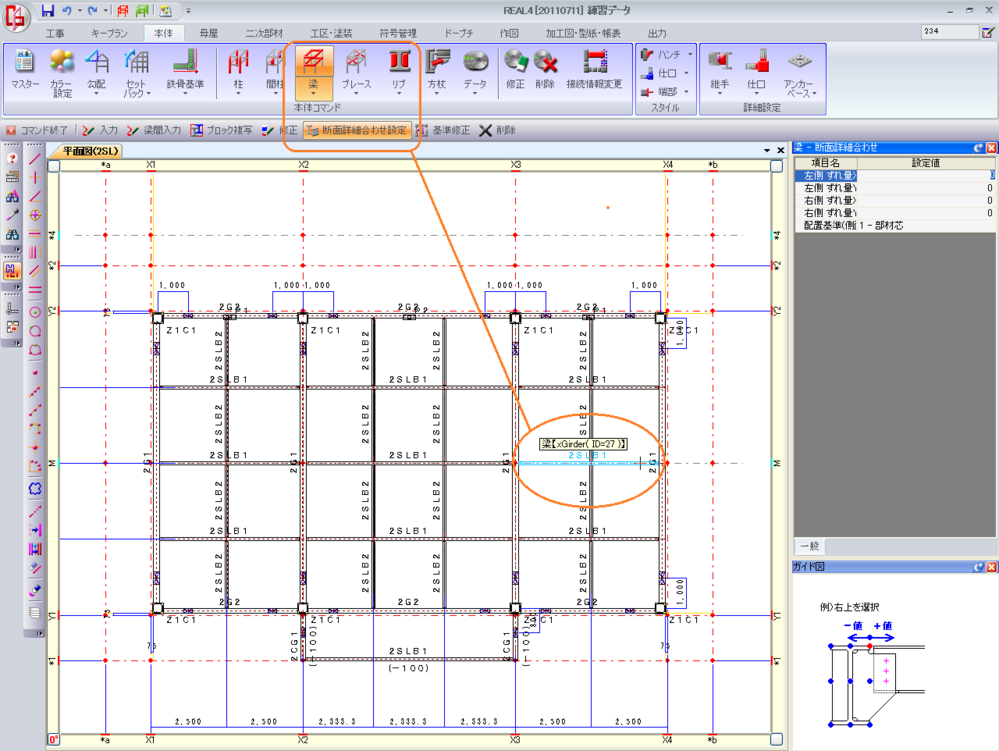
梁を指定し(①)、断面合わせ位置を左右それぞれ指定し(②,③)、配置を決定します。
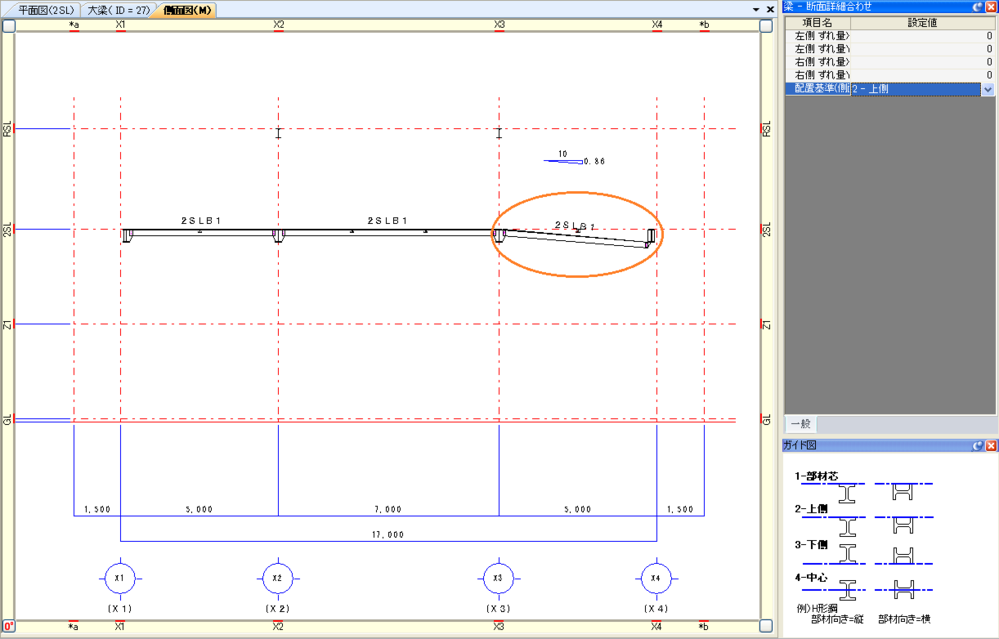
<補助線を利用して勾配をつける場合>
左のツールバーにある補助線をクリックし、斜めの補助線を引きます。
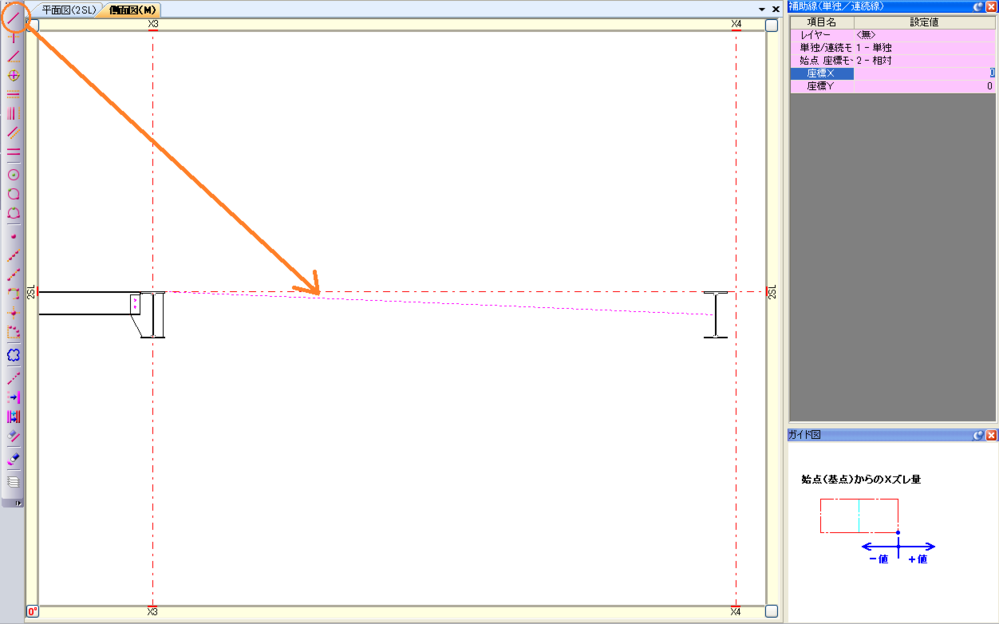
接続する梁(①,②)と、補助線(③)をクリックし、配置を決定します。
 剛接梁を片方ピン梁にしたい。
剛接梁を片方ピン梁にしたい。
![]()
梁の修正で、梁のピン梁にしたいほうの継手距離を0にします。
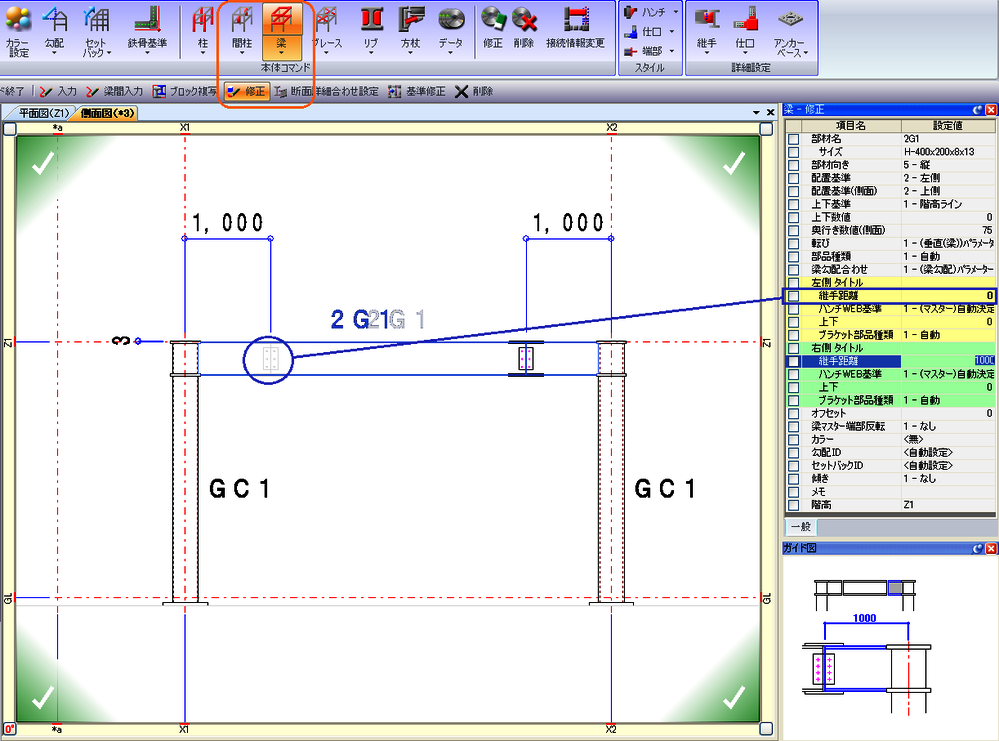
継手の入力で、ガセットを入力したい場所の■をクリックします。
 継手の納めを変更したい。
継手の納めを変更したい。
![]()
継手の納め修正で、納めを変更したい場所の■をクリックし、
納めの設定値を選択して変更します。
 柱~柱間の梁に継手を3カ所設定するには?
柱~柱間の梁に継手を3カ所設定するには?
![]()
継手詳細設定で入力できます。
中間継手を入力したい位置に補助線(通り)を作成し、梁を2本に分けて入力します。
柱~補助線(通り)で1本目の梁を入力します。
柱側継手距離を設定し、1つ目の継手を設定します。

1本目の梁の先端の「◎」~反対側の柱に2本目の梁を入力します。
柱側継手距離を設定し、2つ目の継手を設定します。

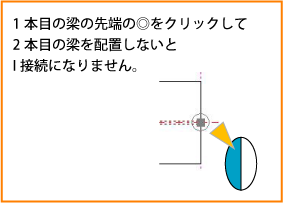
【本体】-【詳細設定 - 継手】-【入力】をクリックします。
梁と梁の接合部の「◎」をクリックします。
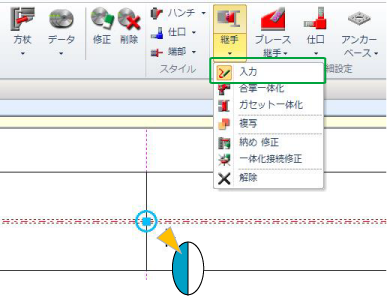
「継手」の をクリックします。
をクリックします。
【部材名選択】で設定したい継手名を選択し、OKします。
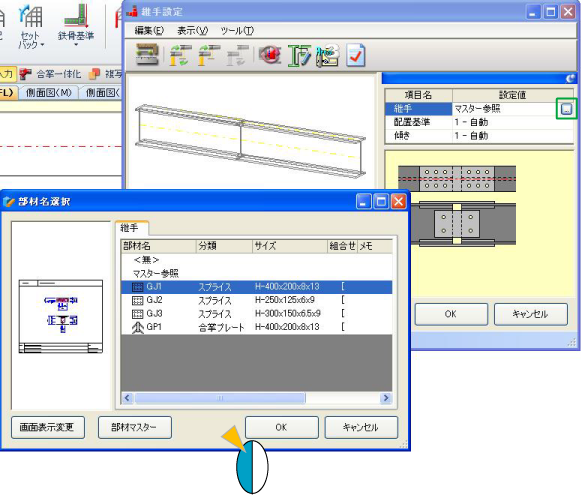

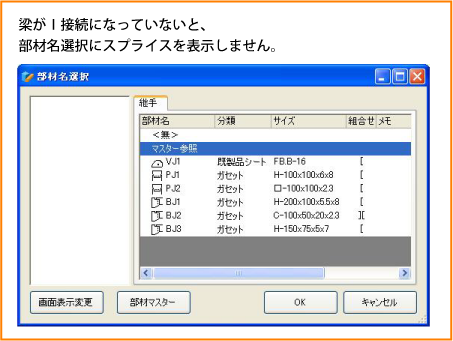
 大梁の接続情報を変更しようとしたら、「1本のデータは接続情報を変更できませんでした」と出てしまうのですが。
大梁の接続情報を変更しようとしたら、「1本のデータは接続情報を変更できませんでした」と出てしまうのですが。
![]()
基準修正をすれば接続を変更できます。
柱~柱間の大梁で、配置時に基準になる補助線や通りをクリックせずに入力した場合、
接続情報を変更しようとしたときにメッセージが出ます。
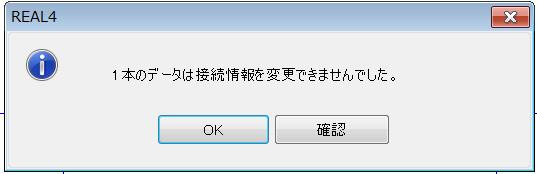
例)柱接続の大梁を補助線に接続変更するには?
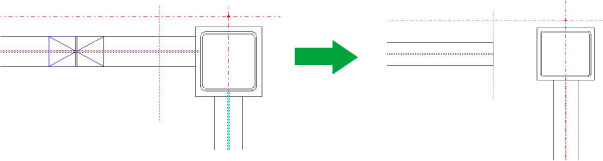
【梁】-【基準修正】をクリックします。
大梁をクリックし、続けて基準にしたい通りをクリックします。
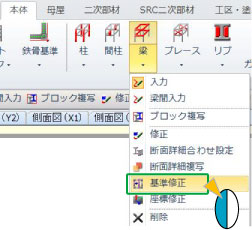
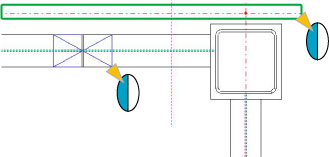
梁の基準が通りになり、梁の位置がずれてしまうので
【梁】-【修正】のオフセットの設定等で元の位置に戻します。
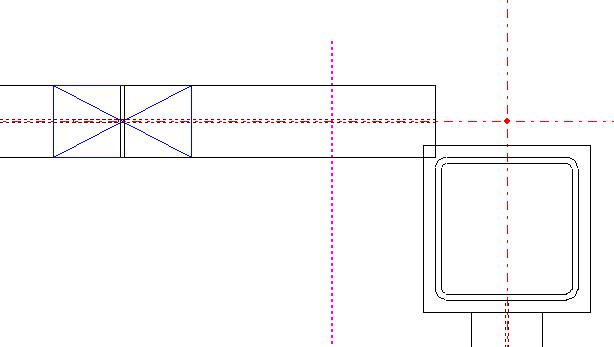
【データ】-【接続情報変更】をクリックします。
梁の接続先を補助線に変更します。

 片持ち梁先端がパラメーターで直角にしているのに斜めになってしまう
片持ち梁先端がパラメーターで直角にしているのに斜めになってしまう
![]()
接続先が補助線になっていませんか。
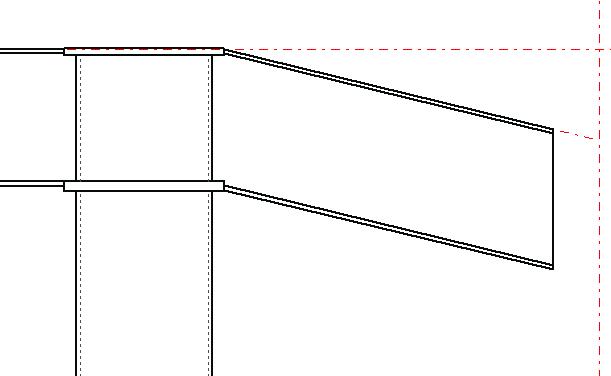
片持ち梁先端の接続先が補助線の場合、先端は斜めになります。
パラメーターは参照しませんので、形状を変更するには端部スタイル設定が必要です。
【端部】-【スタイル設定】をクリックします。

追加をクリックします。
WEB形状を1-直角 にし、OKします
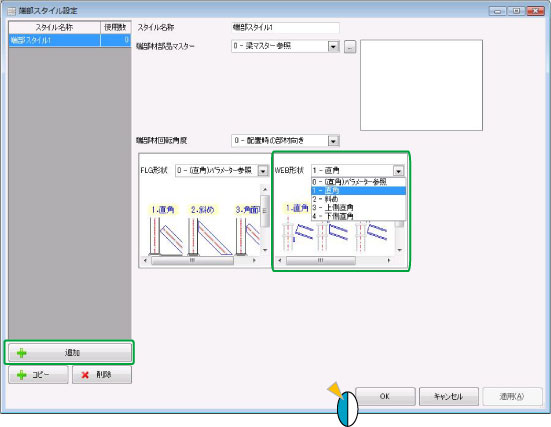
【端部】-【スタイル入力】をクリックします。
片持ち梁先端の「◎」をクリックします。
端部スタイルを追加したスタイルにし、四隅の決定ボタンをクリックします。